Sending Emails
There are numerous places inside Know True-Up to send an email from.
The simplest and most frequently used way is to click anywhere you see a Mail icon as shown in the red box below. This will bring up the small table of options to Send an Email Template or Copy a Link for the specific user you've selected.
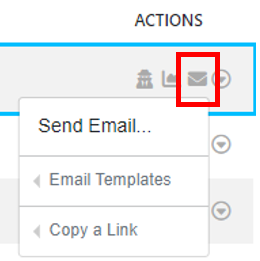
Hovering over the "Email Templates" line will bring up a list of the shared templates available for you to send to the customer.
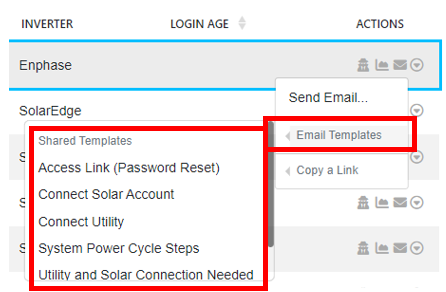
Managing Email Templates
These templates are fully customizable, and you can create new templates specific to your needs. Choosing "Bulk Actions" and "Send Email" from the user screen is a second way to send emails as well as create/modify existing email templates. This will launch the email wizard pop-up.
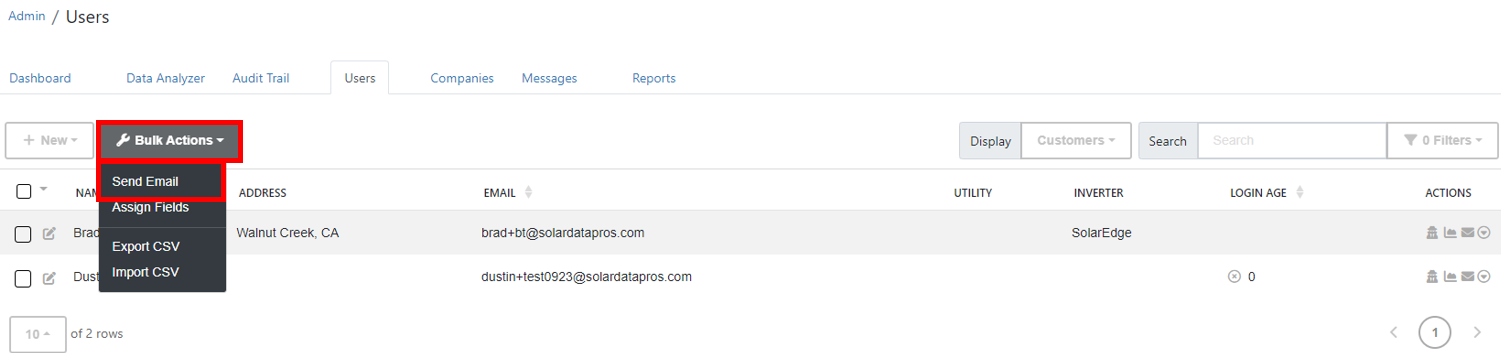
As shown below, the email wizard pop up has many options.
If you would like to use an existing template, you can checkmark the "Use Template" box inside the blue box below and a list of existing email templates will be populated to choose from.
You can also choose who the email should be from whether it be you as the admin/salesperson, the Know True-Up system itself, or your company's generic domain by selecting in the "From" Box in red below.
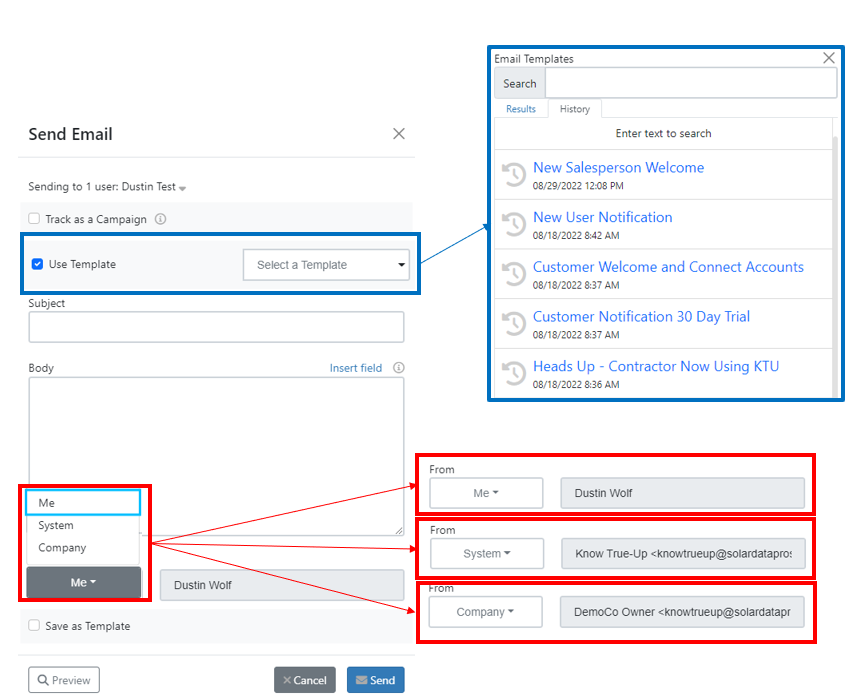
You can also simply draft and send a custom email from Know True-Up by entering text in the "Subject" and "Body" lines.
If you'd like to create a new template, you can add the subject an text you would like in the red boxes and check the box next to "Save as Template" in the blue box. From there you will enter the rest of the info in the blue box including a new name and select yourself as the owner. The last choice before saving is to determine if the new template should be just for you or if you'd like to share it across your company. The "Shared" toggle will control that sharing functionality prior to saving the template.
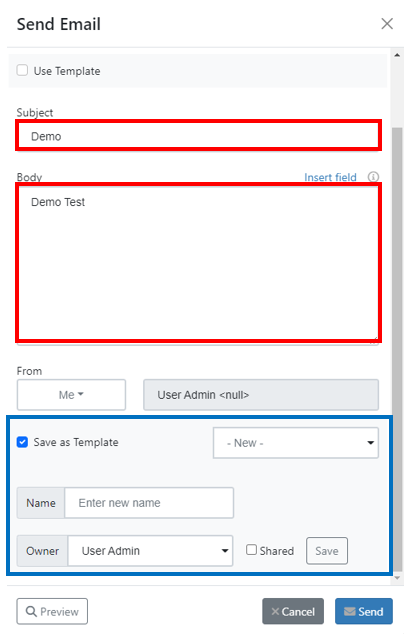
Conducting Email Campaigns
Know True-Up allows you to conduct email campaigns for the purpose of getting users connected and tracking the process efficiently.
In order to use this function,
- Check the "Track as a Campaign" box inside the email wizard and name the campaign.
- Complete the subject/body sections of the email - A link for entering Know True-Up must be contained in the body.
- Save the new email draft as a template as shown in the managing templates section above.
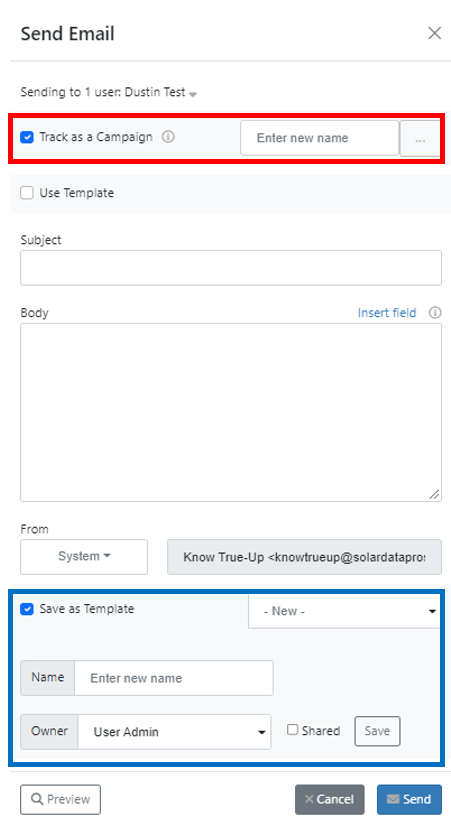
Once you've created the campaign, you can checkmark multiple users to target with the campaign before launching the email wizard.
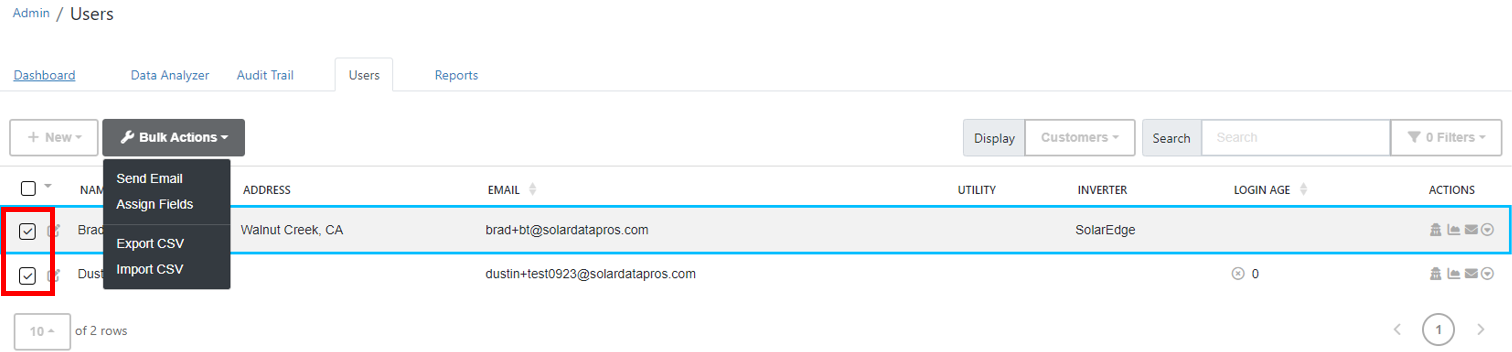
Inside the email wizard, select the campaign you want to use and the email template you want to use, then click "Send" to send out all emails.
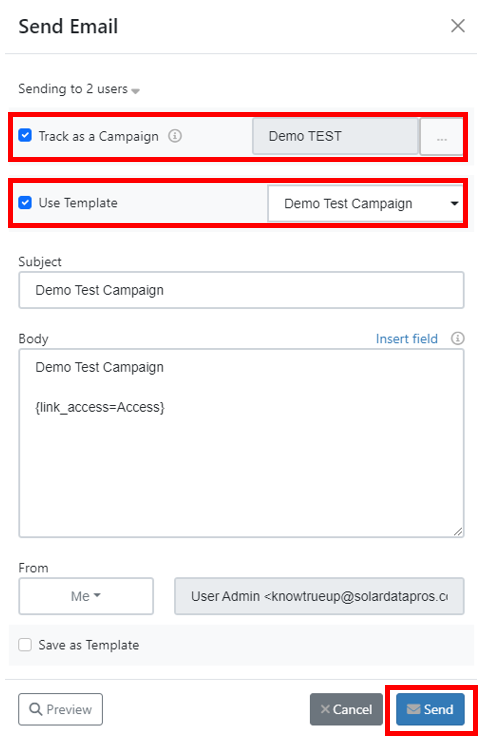
Tracking Emails
There are 3 reports that can be run to track emails.
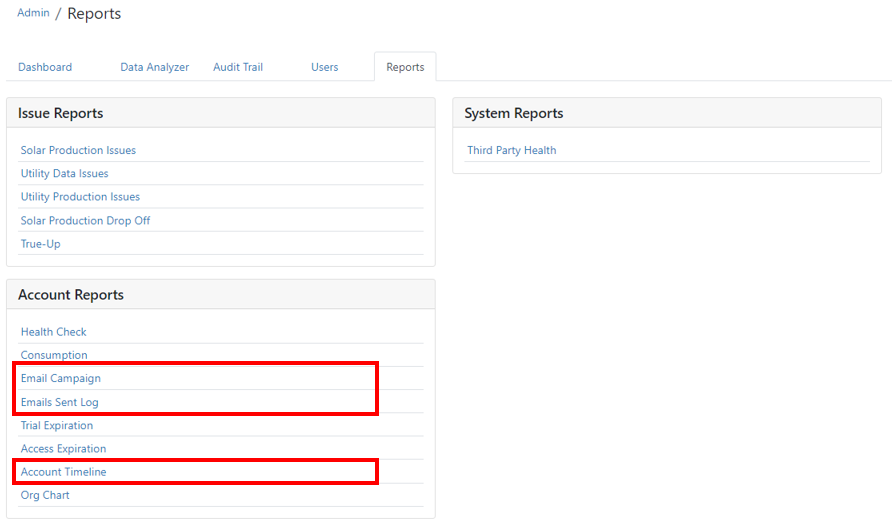
Email Campaign Report
This report can be used if you've conducted an email campaign previously as shown above in the Conducting Email Campaigns section.
When you launch the report, enter the campaign you want to track in the area in the red box below.

A summary of the status of the campaign as well as the user list targeted will be in the blue boxes as shown above.
- Status Definitions
- Never - Email link has not been opened
- Partial - Email link has been opened, but account was not connected to either Utility or Solar Inverter data connections
- Complete - Email link has been opened, and account was successfully connected to either Utility or Solar Inverter data connection
The "Show Failures" button boxed in green above will take you to the Emails Sent Log "Campaign Mode" and show you any email failures due to unsubscribing users or spam labels. (Note: Example below did not have any failures to show).
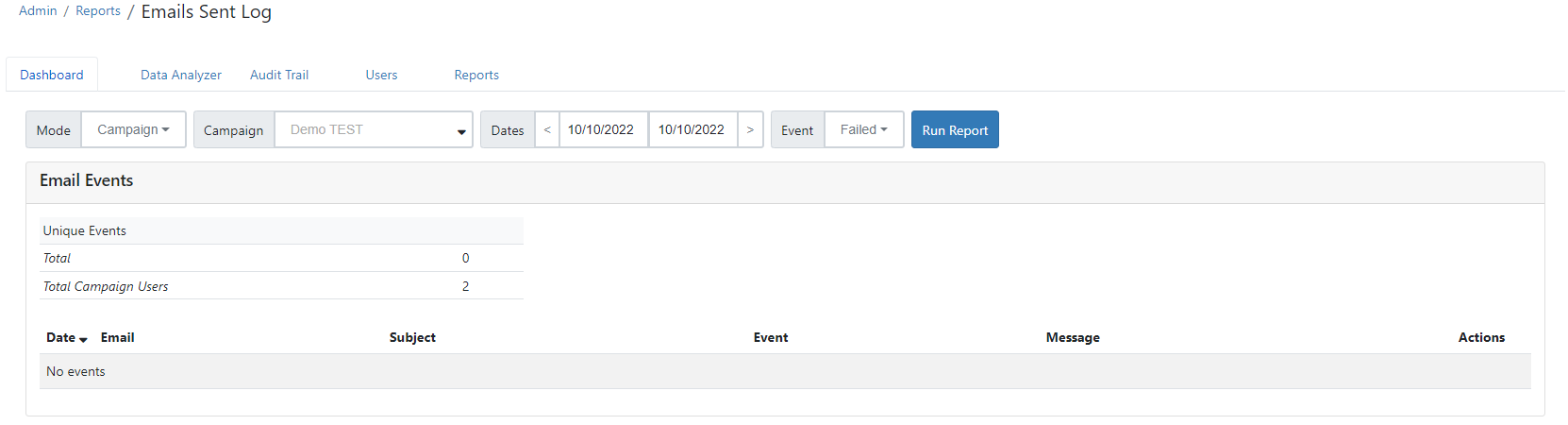
Emails Sent Log
When you launch the Emails Sent Log Report, you will have a toggle on the left for Campaign or User. As noted in the section above, this can be used to track campaign failure statistics. Below we will explain how to use this in the "User" mode.
After selecting a user and a date range you would like to view (Note: data is only stored for 15 days, so using a longer date range than this will not produce additional results). Click Run Report.

The buttons in the upper right allow you to toggle whether the user has unsubscribed or marked as spam Know True Up emails.
Account Timeline Report
This report is used to track events in an account history. Running the report will require you to select a specific user and enter an appropriate date range.

Once the report has run, you will see events for that account/user over the date range you selected including initial creation date, connection dates to utility and/or solar inverter data, emails sent, etc.