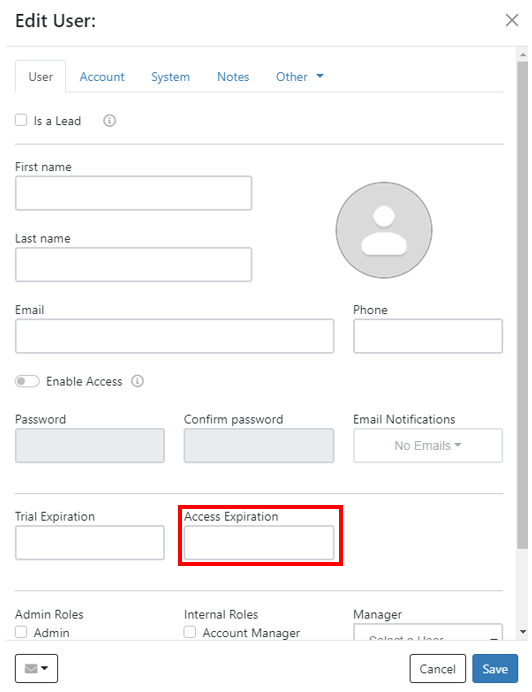Filters can be used to generate excel reports. After you have the list of users filtered as you desire, click "Bulk Actions" and "Export CSV" to output a CSV file of all currently included user data.
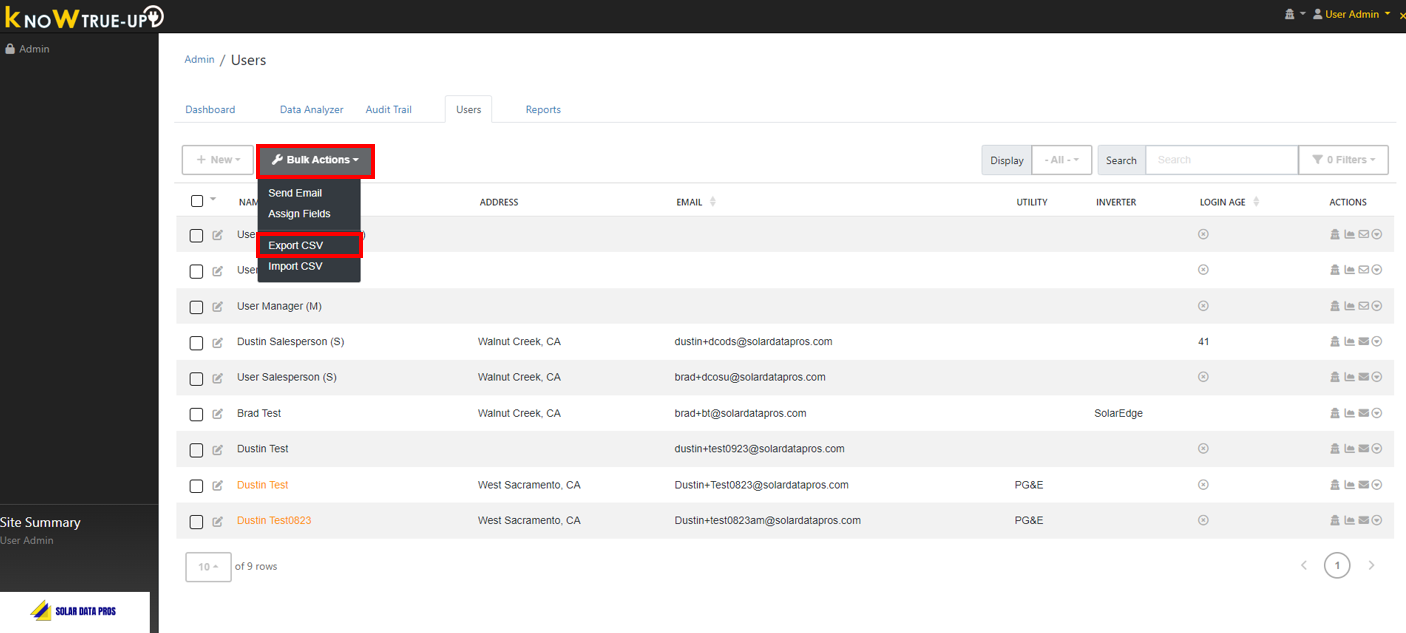
On the Users tab of Know True-Up, there are 3 filtering options immediately available in the red box.
The first primary filter type is called the Display filter and will alter your view to "All" Users, Only "Leads", Only "Customers", or Only "Staff". Note: If a user fits into multiple roles (such as an employee who also has a monitored solar system), they will filter to the highest level of access (staff).
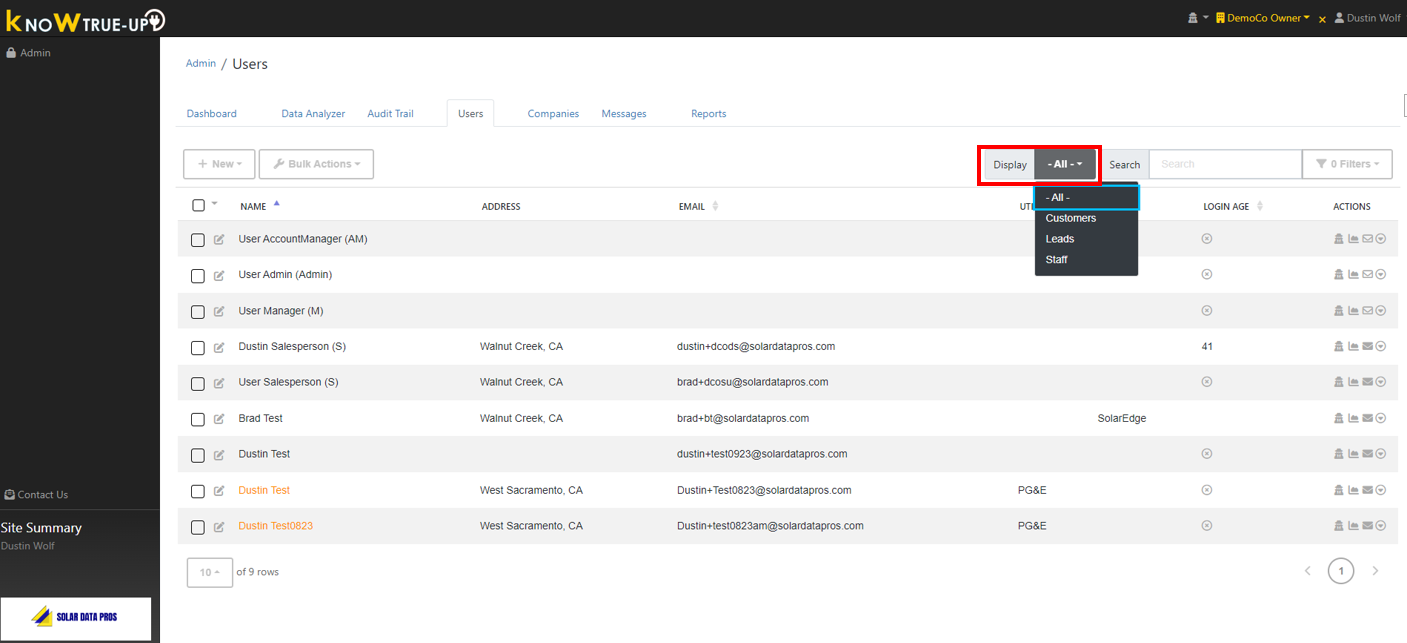
The second filter is a text filter where you can search by name for any user. Note: This filter does not override the Display selection filter, please ensure the user you are searching for is of the type selected under the Display Filter.
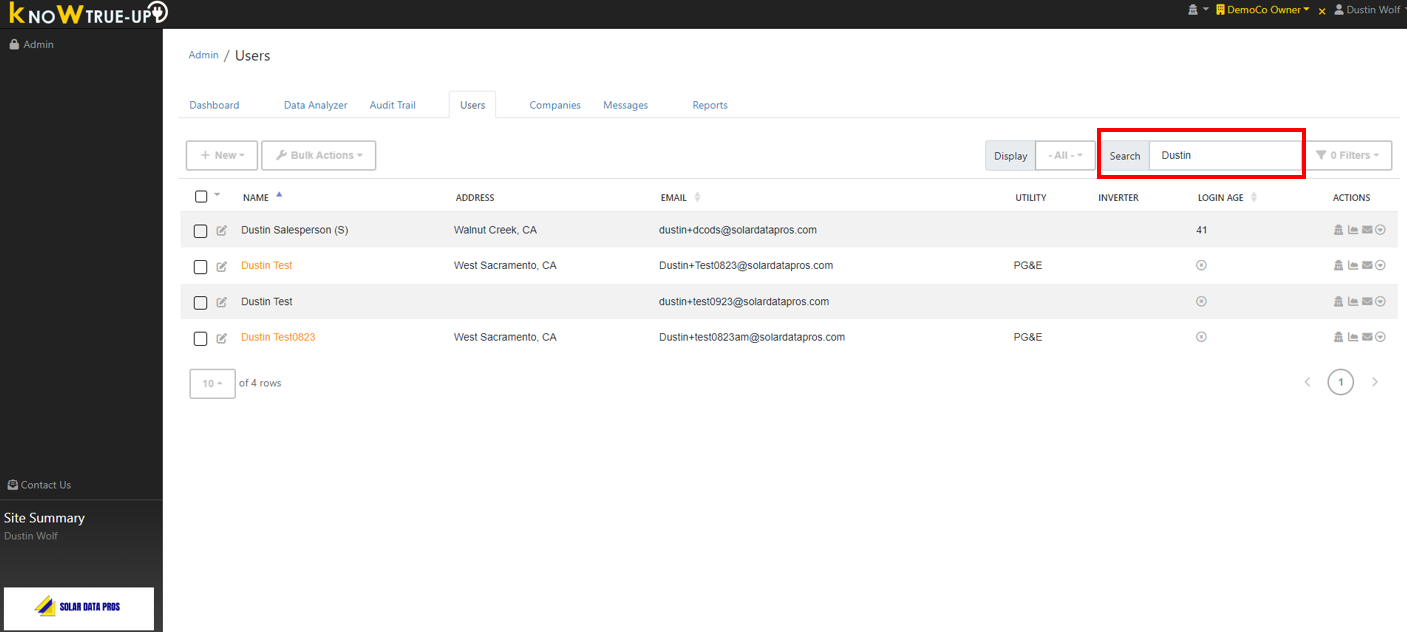
The last primary filter has numerous options available. Note: This filter does not override the Display selection filter.
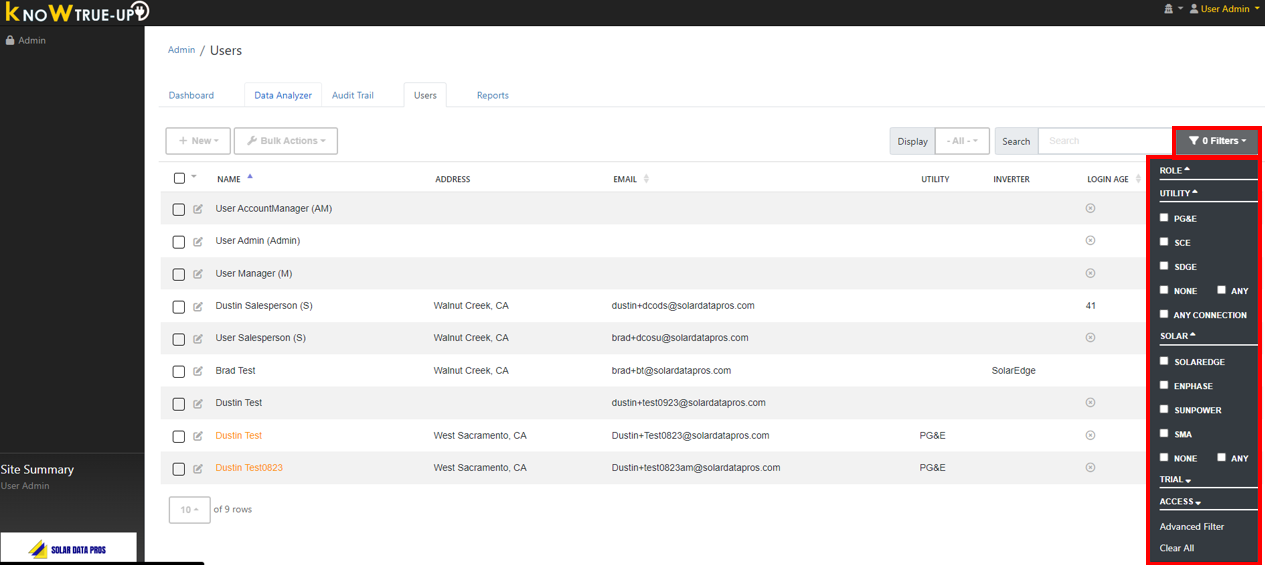
Breakdown of Different Filter Types
- Role - Filters specific to role type. Note: If your Display Filter is currently set to "All" your role options will look like the left photo. If you have selected a primary Display Filter other than "All", your role options will look like the right hand photo.
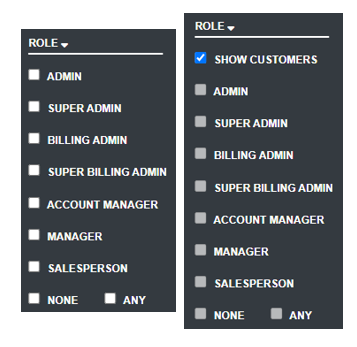
- Note: De-Selecting the "Show Customers/Leads/Staff" check box will revert your display filter to "All" and allow you to use the other role filters.
- Individual role types can be selected to filter for users of a specific role
- "None" can be used to filter for users without a role (this will include customers and leads)
- "Any" can be used to filter for users with any role type (this will exclude customers and leads, but all other users will remain)
- Utility - Filters specific to Utility Connections
- Individual utilities can be selected to filter for users connected to a specific utility
- "None" can be used to filter for users with no utility connection
- "Any" can be used to filter for users with any utility connection
- "Any Connection" can be used to filter for users with any connection to either a utility or solar inverter data source.
- Solar - Filters specific to Solar Connections
- Individual solar inverter manufacturers can be selected to filter for users connected to specific solar inverter manufacturers
- "None" can be used to filter for users with no solar inverter manufacturer connection
- "Any" can be used to filter for users with any solar inverter manufacturer connection
- Trial - May or may not be populated depending on how your company is setup.
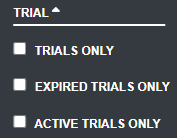
- "Trials Only" will filter for only users that have a "Trial Expiration" date populated in their profile regardless of whether the trial is expired.
- "Expired Trials Only" and "Active Trials Only" filter users based on whether the trial expiration date in the profile has passed.
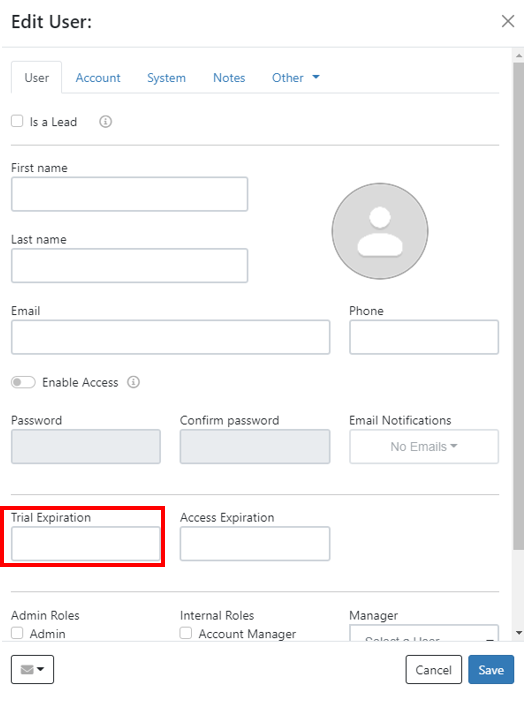
- Access
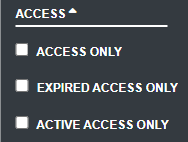
- "Access Only" will filter for only users that have a "Trial Expiration" date populated in their profile regardless of whether the trial is expired.
- "Expired Access Only" and "Active Access Only" filter users based on whether the trial expiration date in the profile has passed.